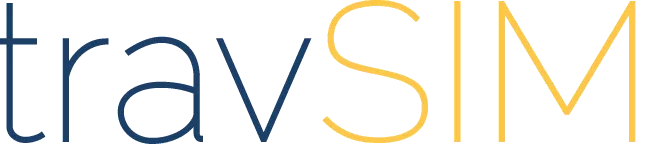Ce guide d'aide vous guide à travers les étapes nécessaires à l'installation d'une eSIM sur les appareils iOS. Le guide a été créé à l'aide d'un iPhone doté de la version la plus récente du logiciel iOS disponible à l'époque, iOS 16.3.
Deux options d'installation sont proposées dans ce guide d'aide : « Installer à l'aide d'un code QR » ou « Installation manuelle ».
Installation d'eSIM sur les appareils iOS
Avant de commencer :
- Assurez-vous d'une connexion Internet solide (Wi-Fi ou bonne 4G).
- Vérifiez que votre appareil est compatible eSIM.
- Assurez-vous que l'appareil est déverrouillé (non limité à un réseau spécifique).
Méthode 1 : Installer à l'aide d'un code QR
Étape 1 :
- Ouvrez l'application appareil photo et scannez le code QR.
- Appuyez sur « Forfait mobile ».
Étape alternative 1 :
- Accédez à
Settings>Mobile/Cellular Data>Add eSIM. - Appuyez sur « Utiliser le code QR » et scannez le code QR fourni.
Étape 2 :
- Appuyez sur « Continuer » et attendez jusqu'à 10 minutes pour que l'eSIM s'active.
- Appuyez sur « Terminé ».
Étape 3 : Configurer les paramètres eSIM
- Définissez la ligne par défaut sur « Principale » et appuyez sur « Continuer ».
- Réglez iMessage et FaceTime sur « Principal » et appuyez sur « Continuer ».
- Définissez les données mobiles sur votre étiquette eSIM et activez « Autoriser la commutation des données mobiles » selon vos besoins.
Étape 4 : Activer l’itinérance des données
- Accédez à
Settings>Mobile/Cellular Data. - Sélectionnez la carte SIM souhaitée et basculez l'itinérance des données sur « Activé ».
Méthode 2 : Installation manuelle
Étape 1 :
- Accédez à
Settings>Mobile/Cellular Data.
Étape 2 :
- Appuyez sur
Add eSIM>Use QR Code>Enter Details Manually.
Étape 3 :
- Saisissez l'adresse SMDP et le code d'activation fournis par votre opérateur eSIM.
- Appuyez sur « Suivant » et attendez l’activation.
Étape 4 : Configurer les paramètres eSIM
- Suivez les mêmes étapes de configuration que dans la méthode 1.